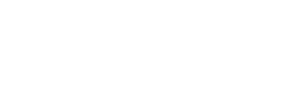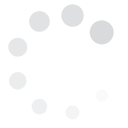Tweeting with your location is one of the more innovative ways Twitter has added to help users create more tight-knit communities online.
Tweeting with your location is by choice. You have the option to selectively add location information to your tweets. The Twitter platform has turned this feature off by default, so if you want your followers to know where you are, you will need to opt-in to use it.
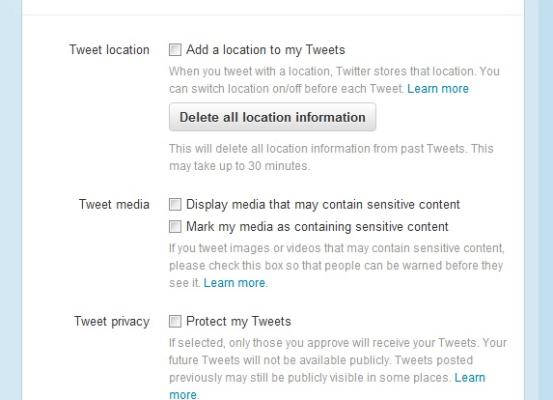 2. Go to Account Settings.
3. Scroll down to find the section with a check box next to 'Add a Location To Your Tweets'. Scroll further to the bottom and click Save Changes. A pop-up window will appear asking you to enter your password to confirm the choice. Click Save.
2. Go to Account Settings.
3. Scroll down to find the section with a check box next to 'Add a Location To Your Tweets'. Scroll further to the bottom and click Save Changes. A pop-up window will appear asking you to enter your password to confirm the choice. Click Save.
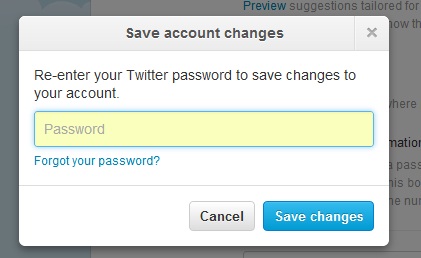
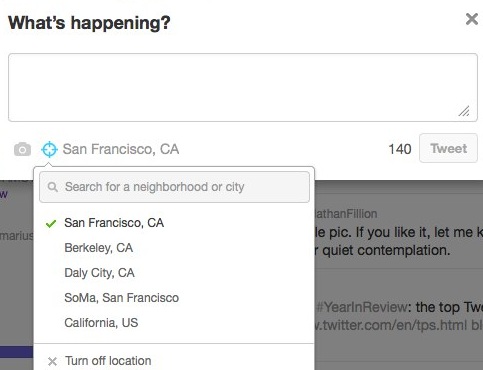 2. To change the location, just click on another place from the drop down menu or you can type in a place from the box that says 'Search for a neighborhood or city'.
3. To turn off the Location feature, you only have to click the X mark beside 'Turn off location'. Take note that doing it this way will turn off the Location feature per tweet and not apply to all of your tweets moving forward.
2. To change the location, just click on another place from the drop down menu or you can type in a place from the box that says 'Search for a neighborhood or city'.
3. To turn off the Location feature, you only have to click the X mark beside 'Turn off location'. Take note that doing it this way will turn off the Location feature per tweet and not apply to all of your tweets moving forward.
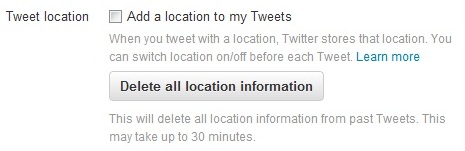 Note: If you're using Safari or Firefox as your browser, you might be asked if you want to 'Remember your location' or 'Share location'. Just click 'Yes' or 'No'.
Note: If you're using Safari or Firefox as your browser, you might be asked if you want to 'Remember your location' or 'Share location'. Just click 'Yes' or 'No'.
Enable Tweeting With Your Location
1. On the upper right hand corner of your home page, click on the Person icon and then select Settings from the drop down menu.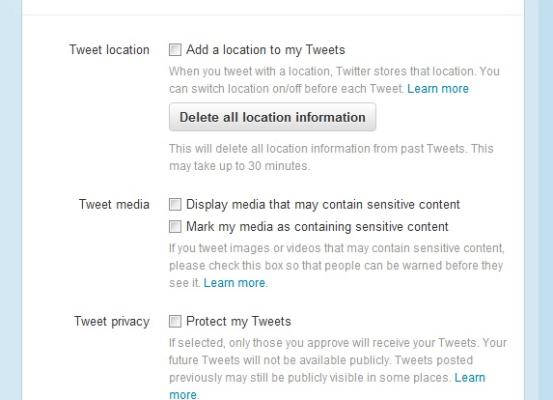 2. Go to Account Settings.
3. Scroll down to find the section with a check box next to 'Add a Location To Your Tweets'. Scroll further to the bottom and click Save Changes. A pop-up window will appear asking you to enter your password to confirm the choice. Click Save.
2. Go to Account Settings.
3. Scroll down to find the section with a check box next to 'Add a Location To Your Tweets'. Scroll further to the bottom and click Save Changes. A pop-up window will appear asking you to enter your password to confirm the choice. Click Save.
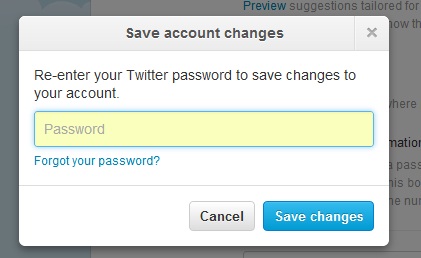
Choosing Your Location
You can choose which location you want to publicize to your followers. 1. In the 'What's Happening?' box, click the icon that looks like a crosshair and a drop down menu of locations where you are or near you will appear. Your selected location will be indicated by a green check mark beside it.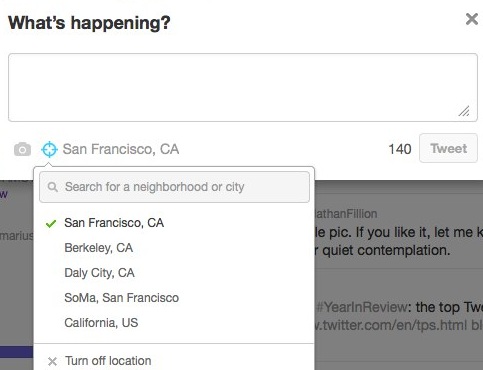 2. To change the location, just click on another place from the drop down menu or you can type in a place from the box that says 'Search for a neighborhood or city'.
3. To turn off the Location feature, you only have to click the X mark beside 'Turn off location'. Take note that doing it this way will turn off the Location feature per tweet and not apply to all of your tweets moving forward.
2. To change the location, just click on another place from the drop down menu or you can type in a place from the box that says 'Search for a neighborhood or city'.
3. To turn off the Location feature, you only have to click the X mark beside 'Turn off location'. Take note that doing it this way will turn off the Location feature per tweet and not apply to all of your tweets moving forward.
Disabling Location From All Tweets
To turn off the Location feature on all of your tweets, do as you would when you turn Location on until you reach Account Settings. Uncheck the box next to 'Add a location to your tweets'. Click Save Changes. A pop-up window will then appear asking you to confirm the change by entering your password. Click Save to finalize it. This method will remove all Tweet locations from that point moving forward. It will not remove location data from all of your past tweets.Deleting All Location Information From Old Tweets
You can totally delete your location history from all previous tweets. In the section that allows you to check 'Add a location to tweets,' notice the line that says 'You may delete all information from your past tweets. This may take up to 30 minutes.' Just click that link and all location information from past tweets will be deleted.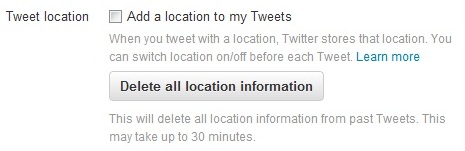 Note: If you're using Safari or Firefox as your browser, you might be asked if you want to 'Remember your location' or 'Share location'. Just click 'Yes' or 'No'.
Note: If you're using Safari or Firefox as your browser, you might be asked if you want to 'Remember your location' or 'Share location'. Just click 'Yes' or 'No'.